You can use the Text Properties dialog to set or modify various attributes of the shape's text.
You can call this dialog from the Format / Text menu, from the context menu (Text Format) or by using the keyboard:
When you call the dialog, three situations are possible:
The Text Properties dialog contains the following tabs:
Font - specifies the font, font style and other
attributes,
Paragraph - specifies various paragraph properties.
The end of a paragraph is denoted by the linefeed character (inserted with the
Return (Enter) key),
TextBlock - sets text block parameters of
the shape,
Tabs - allows to add, delete or modify tab stops.
The Font tab in Windows:
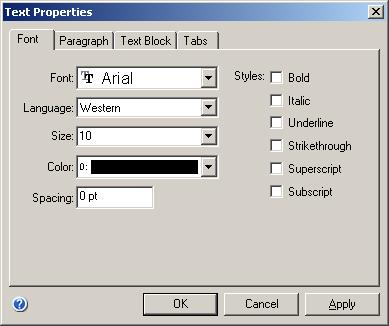
The Font tab in Mac OS X :
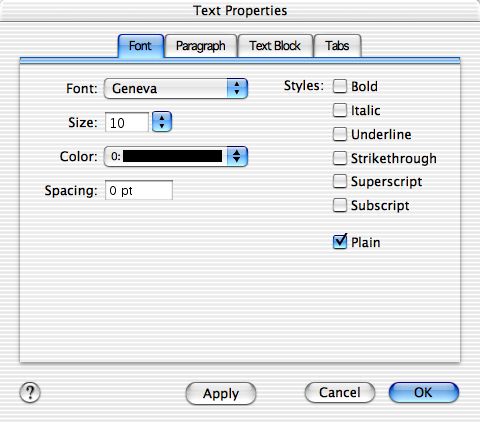
Font - allows you to choose a font from the list
of installed fonts.
![]() Language
- sets the language (encoding) for characters. It's required to exchange
documents with applications which don't support Unicode, and with ConceptDraw
1.x.
Language
- sets the language (encoding) for characters. It's required to exchange
documents with applications which don't support Unicode, and with ConceptDraw
1.x.
Size - specifies the font size in points. 1 point
= 1/72 inch.
Color - sets the text color. You can choose a color
from the color palette, or set a custom color.
Spacing - specifies by how much to increase or decrease
the distance between characters (in points). Enter 0 for normal spacing, a positive
number - to increase spacing, a negative number - to decrease spacing.
The Styles allows to apply one of the following
styles to font: Bold, Italic, Underline,
Strikethrough, Superscript, Subscript.
![]() Plain
- disables all font styles.
Plain
- disables all font styles.
The Paragraph tab in Windows:
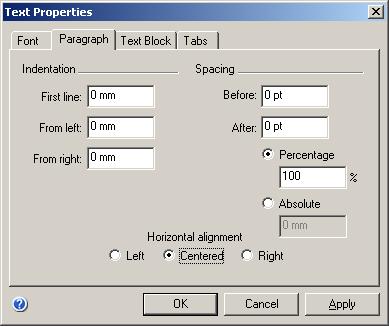
The Paragraph tab in Mac OS X:
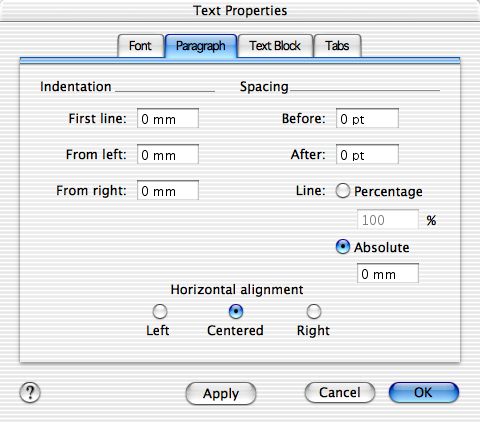
The Horizontal Alignment section describes how the paragraph is aligned relative to the shape's text box. The following alignment types are available:
Left - to the left side of the text box,
Centered - the lines are justified with respect to the center of the
text box.
Right - to the right side of the text box.
The Indentation section allows to set indents for the paragraph in millimeters or inches (depending on the measurement system of the document).
First Line - specifies the indent for the first line
of the paragraph,
From Left - specifies the left indent for all lines
of the paragraph,
From Right - specifies the right indent for all lines
of the paragraph.
In the Spacing section you can set the distance between the lines of text. The distance is specified in points (though you can use other units of measure too). A positive value increases the distance, a negative value - decreases the distance.
Before - changes the spacing between the current
and the previous paragraphs,
After - changes the spacing between the current and
the next paragraphs,
Line - changes the distance between the lines for
all selected paragraphs. When you set the value in percent (120%,150%, etc)
the spacing will be based on the font size. Also, you can set a fixed value
in points. The default value is 100%.
The TextBlock tab in Windows:
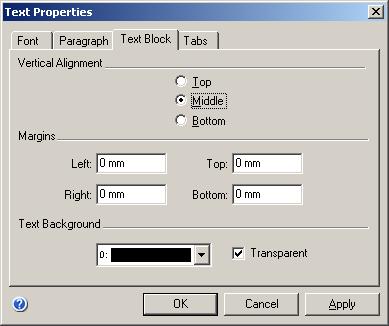
The TextBlock tab in Mac OS X:
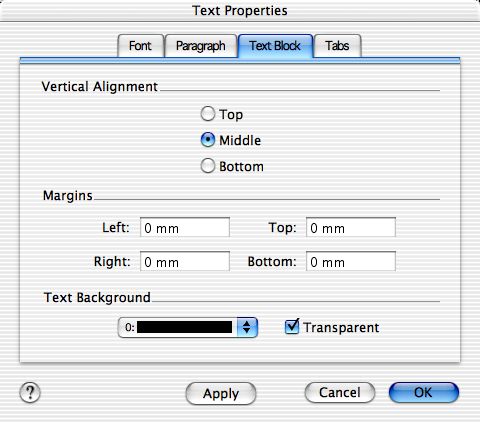
The Vertical alignment section determines how the text block is positioned relative to the shape's text box:
Top - moves the text to the top of the text box,
Middle - centers the text in the middle of the text
box,
Bottom - moves the text to the bottom of the text
box.
The Margins section describes margins for the text block (the margins are specified in millimeters or inches depending on the measurement system of the document).
Left - specifies the left margin for the text block,
Right - specifies the right margin for the text block,
Top - specifies the top margin for the text block,
Bottom - specifies the bottom margin for the text block,
Text Background allows to choose a background color for the text.
Transparent sets transparent background for the text (this option is on by default).
The Tabs tab in Windows:
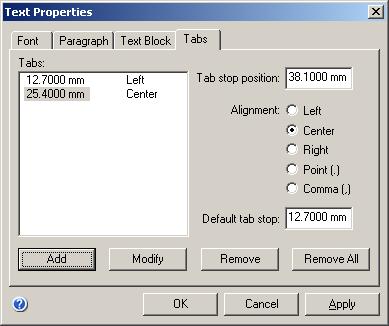
The Tabs tab in Mac OS X:
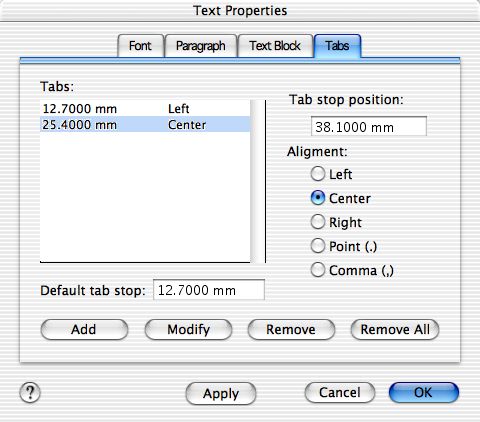
The Tabs table contains the list of current tab stop positions. The left column shows the tab position, the right one specifies the alignment type with respect to the position.
Tab Stop Position area allows to modify the tab position, selected in the Tabs table.
Default Tab Stop - specifies the default tab position for the entire shape. By default, it's 1/2 inch.
The Alignment section specifies how text is aligned with respect to the tab position:
Left - places the left edge of the text in the specified
position,
Center - places the center of the text in the specified position,
Right - places the right edge of the text in the specified position,
Decimal(.) - if there's the point separator (.) in the text,
the text is aligned by the point.
Comma(,) - if there's the comma separator (,) in the text,
the text is aligned by the comma.
The picture below demonstrates possible types of alignment:

Tab stop positions are shown with red lines.
Add - adds to the Tabs list the tab stop described in Tab Stop Position. For convenience, after you click the Add button, the setting in the Tab Stop Position area is increased by the value of Default Tab Stop.
Modify - replaces the settings of the tab stop selected in the Tabs list with the settings, displayed in the Tab Stop Position field and in the Alignment section.
Remove - removes the tab stop position selected in the list.
Remove All - removes all tab stops from the list.